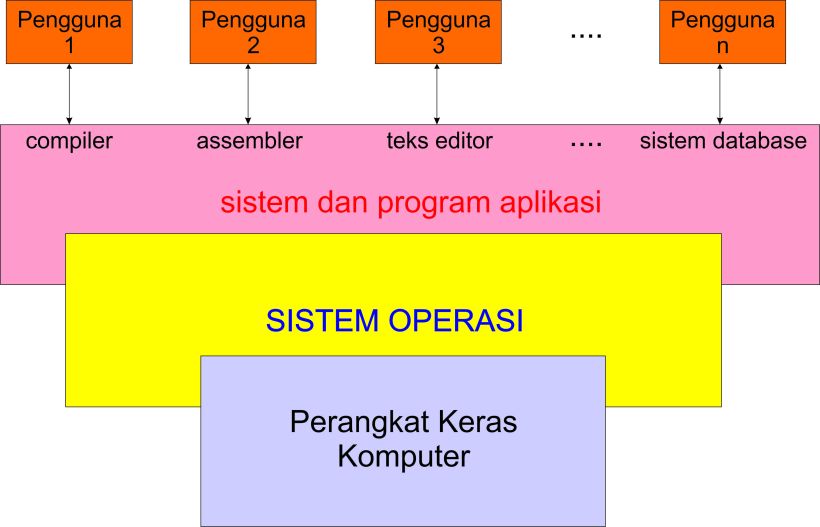Sudah lama sebenarnya saya meng-install Puppy Linux di dalam komputer, yaitu satu bulan setelah saya install Damn Small Linux (DSL). Pernah juga saya sharing dengan kawan – kawan di milist KLAS (=Kelompok Linux Arek Suroboyo). Beberapa kawan di KLAS merasa tertarik dengan Linux yang satu ini. Waktu itu sengaja saya lempar ke milist KLAS karena saya berharap ada kawan lain yang sudi me-review, sehingga reviewnya bisa saya copy-paste disini. Tetapi saya tidak tahu kabar beritanya lagi entah ada yang me-review atau tidak. Karena jujur saja, review distro adalah pekerjaan yang paling capek ( apalagi kalau yang membuat ya

), sehingga sekarang saya review secara umumnya saja. Dulu carinya juga dari ubek – ubek lama di search engine dari menemukan DSL sampai akhirnya dipertemukan dengan Puppy.
Setelah anda download file ISO dari situs resminya
http://www.goosee.com/puppy yang berukuran +/- 60 Mb dan anda burning kedalam sebuah CD, masukkan kepingan CD puppy ke dalam komputer. Dari BIOS aktifkan setting awal booting anda adalah CDROM. Jika komputer anda tidak support dengan booting dari CDROM, buatlah image file ke dalam disket yang keterangan lebih lanjutnya dapat anda baca dari situs resminya. Komputer yang saya pergunakanpun juga tidak mendukung booting dari CDROM

, sehingga saya dulu harus mendownload image file-nya.

Tampilan Puppy Linux, Desktop Manager IceWm Theme XP
Tunggu beberapa saat sampai proses booting selesai. Jika anda menggunakan Puppy untuk pertama kali maka proses bootingnya akan memakan waktu yang cukup lama, karena puppy tidak menggantungkan programnya 100% ke dalam CD tetapi mengkopy isi CD tersebut ke dalam hardisk. Maka sebelum anda menjalankan Puppy pastikan terdapat 250Mb space kosong dalam drive anda. Misalkan anda menggunakan Windows dan space kosong tersebut berada di drive C, maka Puppy akan mengcopy sebuah file yang bernama pup001 ke drive C anda. Jika anda pengguna Linux, maka puppy akan mengcopy file bernama pup001 ke drive Linux anda.
Setelah itu anda akan diminta untuk mengkonfigurasikan jenis keyboard anda (biasanya US), type Mouse anda dan resolusi screen dari monitor anda. Kalau tidak mengerti di enter saja. Jika sudah selesai maka akan tampil sebuah desktop nan cantik mirip Windows95 yaitu FVWM95, dan anda dapat berpindah ke Lingkungan desktop Jwm, pun masih tetap mengusung tampilan Windows.
Walaupun berukuran kecil programnya lumayan lengkap
- Untuk WordProcessing disediakan Abiword.
- Untuk spreadsheet disediakan Gnumeric.
- Urusan gambar disediakan Xpaint dan MtPaint, sedangkan browser gambar terdapat GTKSee. Grafik Vektor ada Sodipodi, Dia dan Figurine.
- Notepad digantikan dengan Leafpad yang bentuknya mirip dengan Notepad.
- Desktop publishing hmm yang ini menggunakan Scribus, dibuat menggunakan pustaka QT, jadi jangan kaget kalau bentuknya kayak programnya di Windows, diharapkan aplikasi ini bisa berkembang seperti Page Maker.
- Kalau gamenya hanya sedikit cuman ada lima, saya paling seneng main bubles.
- Mau intip – intip file PDF ada Ghostview.
- Multimedia ditangani oleh GXine pemutar film dan mp3.
- File Mangernya kelewat banyak default-nya adalah Rox tetapi saya paling seneng menggunakan uxplor.
- Untuk proses mount dan umount disedikan MUT dan PMount, pokoknya mudah banget untuk urusan penge-mount-nan.
- Mau search file, lumayan ada GTKFind.
- Urusan internet wah mudah banget, tinggal disetup landchard-nya sebentar habis itu bisa dibuat messengeran dengan GAIM, ataupun menjelajah internet dengan dillo minimalist browser yang sangat support dengan CSS. Kalau yang menggunakan Winmodem, hmm kabarnya ada yang bisa, tetapi modem punya saya bermasalah, alhasil tidak bisa nyoba.
- dan lain – lain pokonya lengkap sudah untuk sebuah distro.
Aplikasi diatas hanyalah sebagian dari aplikasi yang disediakan oleh Puppy Linux, kalau mau menambah aplikasi lainnya download dari situs resminya, ada software, beberapa Game dan aplikasi untuk mempercantik desktop. Jika anda mendownload aplikasi berekstention Dot Pup, maka untuk instalasinya anda tinggal mengklik file tersebut kemudian Next, Next dan Next sampai selesai. Jika yang anda download adalah aplikasi berekstensi TAR.GZ maka anda harus masuk dahulu ke Start | Set Up | PupGet Packet Manager, yang kelihatannya direncanakan mirip Add/Remove Program.
Kelebihannya, karena Puppy adalah live on Cd yang di copy ke dalam hardisk, maka jika anda tambahkan sebuah program di dalamnya, walau komputer anda matikan, program tersebut tidak akan terhapus. Hanya saja file pup001 yang ada di drive hardisk ukurannya akan bertambah.
Celakanya, Puppy tidak seperti linux lainnya yang begitu mengutamakan security, masalah security di hapus sehingga dia mirip dengan Windows98, semua user yang masuk adalah root, sehingga dia berhak mendelete, install dan uninstall file. Tetapi memang tujuan utamanya adalah bagi pengguna Windows yang ingin mencicipi Linux serasa mencicipi Windows98, jadi memang benar – benar buat Newbie.
Jika anda merasa menyukai Puppy dan tidak ingin ribet – ribet berurusan dengan CD, maka Puppy bisa anda install ke dalam hardisk.
Ada dua macam pilihan, bagi anda yang benar – benar NewBie banget Puppy bisa anda install ke dalam Fat32 Windows, menjadi satu dengan drive Windows. Untuk kategory yang pertama ini anda mesti membutuhkan sebuah disket untuk memboot-nya. Jadi kalau anda ingin masuk ke puppy harus memasukkan disket dahulu, dan jika disket booting tersebut tidak anda masukkan, secara otomatis anda akan masuk ke Windows.
Yang ke dua di install di atas partisi ext2, puppy belum mendukung ext3. Siapkan sekitar 300 Mb partisi ext2 yang akan digunakan untuk mengistall puppy. Jika anda ingin menambahkan program lainnya saya sarankan partisinya ditambah lagi. Linux Puppy tidak mempermasalahkan partisi swap, jadi partisi swap ini tidak perlu anda buat. Sekedar informasi, saya menggunakan space 500Mb dan didalamnya saya tambahkan OpenOffice.Org 1.1.4 Full Installation, Gimp, AcrobatReader5, ICEWM Dekstop theme XP, MC, EmelFm, TKGames, FreeCell, dan beberapa utility kecil lainnya sampai space saya tinggal 5%
Setelah kebutuhan instalasi anda siapkan, installah puppy dengan mengklik Start | SetUp | Install Puppy Hard Drive. sehingga muncul kotak installasi. Bacalah secara hati – hati installasi under text tersebut. Jika anda termasuk Newbie banget saya sarankan untuk mencoba instalasi jenis pertama, tetapi jika sudah advanced, bisa anda pilih jenis installasi type ke dua.
Untuk yang menggunakan installasai type ke dua, setelah proses intallasi selesai anda di minta men-setup grub loader, kalau bingung pilih saja yang otomatis. Sedangkan yang type pertama atau yang di install ke dalam Fat32 anda harus membuat bootable dari disket, sehingga jika muncul perintah memasukkan disket, lakukanlah dan jangan di skip.
Puppy ini saya coba di PI 200MHz, berjalan sangat – sangat cepat, dan saya rasa sangat cocok untuk komputer – komputer tua supaya lebih berdaya guna, dan yang pasti Linuxpun secentil Windows.
Selamat mencoba Puppy Linux
Sumber: https://hobbikomputer.blogspot.com/2239-puppy-linux-linuxpun-secentil-windows.html